Cara Mudah Install Printer dan Scanner diLinux
Hai sobat Linexia!!
Bagi kalian yang bingung untuk menginstall Printer dan Scanner pas banget nih soalnya Linexia pengen membertitahu kalian cara Install Printer dan Scanner di Linux
Kenali Package Manager Distro Linux
Pada tutorial ini saya menggunakan Arch Linux Family yaitu Antergos , untuk perintah penginstallan pasti berbeda karena setiap distro mempunyai package manager sendiri-sendiri misalnya :
– Ubuntu family menggunakan APT dan untuk versi GUI nya menggunakan Synaptic
– Arch linux family menggunakan pacman dan untuk versi GUI menggunakan pamac-manager
– Redhat Enterprize Linux (RHEL)family menggunakan yum untuk versi GUI nya bisa menggunakan ym extender (yumex-dnf)
Jadi silakan gunakan package manager masing-masing untuk menginstall aplikasi dan driver yang diperlukan untuk menkonfigurasi Printer dan Scanner pada Distro Linux yang kita gunakan.
– Ubuntu family menggunakan APT dan untuk versi GUI nya menggunakan Synaptic
– Arch linux family menggunakan pacman dan untuk versi GUI menggunakan pamac-manager
– Redhat Enterprize Linux (RHEL)family menggunakan yum untuk versi GUI nya bisa menggunakan ym extender (yumex-dnf)
Jadi silakan gunakan package manager masing-masing untuk menginstall aplikasi dan driver yang diperlukan untuk menkonfigurasi Printer dan Scanner pada Distro Linux yang kita gunakan.
Sebelum melangkah ke tahap penginstallan baiknya kamu sudah mengetahui merek dan tipe printer /scanner yang akan diinstall. pada contoh berikut ini saya menggunakan Epson M200 ,Tipe printer ini bisa digunakan untuk print,scan dan copy document.
Cara install driver Printer dan Scanner
Masukan model /tipe dari printer/scanner mu pada pencarian baik menggunakan console /GUI lalu install dengan mengklik tombol konfirmas pengisntallan.
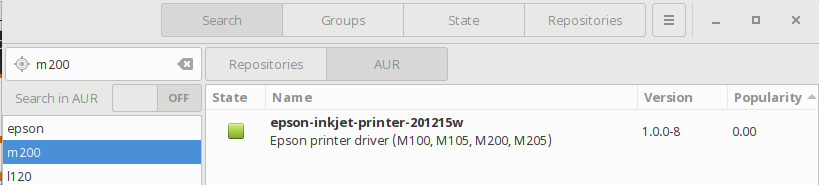
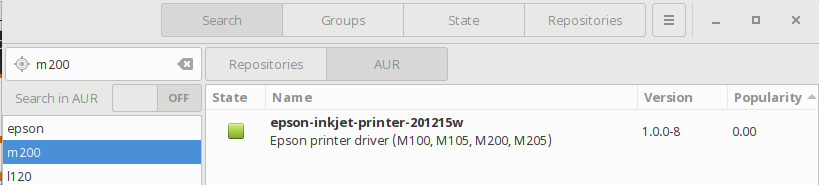
Cara install CUPS dan cara mengkonfigurasi Printer di linux dengan CUPS
Cups adalah aplikasi opensource standar untuk pengelolaan printer yang dikembangkan oleh Apple.inc untuk macOS dan untuk sistem operasi berbasis UNIX termasuk linux . Cups merupakan aplikasi full console CLI (Command Line Interface) sehingga untuk memudahkan saat nyeting maka baiknya diinstall GUI Front-end untuk CUPS, ada beberapa versi GUI yang dibangun dengan GUI toolkit yang berbeda
Front End GUI untuk CUPS , silakan pilih salah satu (pada tutorial ini saya menggunakan system-config-printer)
- printer-manager (tool untuk mengatur print job dan printer)
https://projects.kde.org/projects/kde/kdeutils/print-manager - system-config-printer (CUPS GUI printer manager dan applet)
http://cyberelk.net/tim/software/system-config-printer/ - gtklp (GTK+ interface untuk CUPS)
http://gtklp.sirtobi.com/index.shtml
Untuk penginstallan bisa menggunakan command line / dengan GUI package manager dan masukan cups pada kolom pencarian, begitu ditemukan lakukan penginstallan melalui menu yang telah disediakan.


Begitu juga cara menginstall GUI Front end Cups masukan pada kolom pencarian nama dari Front End GUI CUPS misalnya “system-config-printer” begitu ditemukan lakukan pengisntallan dengan menekan tombol yang tersedia


Mengelola Printer menggunakan GUI CUPS (system-config-printer)
karena cups berbasis CLI /console maka untuk memudahkan mengkonfigurasi printer kita gunakan versi GUI nya (saya menggunakan system-config-printer). Setelah driver printer /scanner telah terinstall dan CUPS GUI telah terinstall maka buka/jalankan GUI CUPS dari menu atau command line. jika menggunakan command line silakan sesuaikan dengan nama GUI CUPS yang dipakai misal “system-config-printer”
Cara Install/Setting Local Printer (Port USB/Paralel) di linux dengan CUPS
- Konek kan Printer ke KOmputer lalu buka aplikasi GUI CUPS
(saya menggunakan system-config-printer)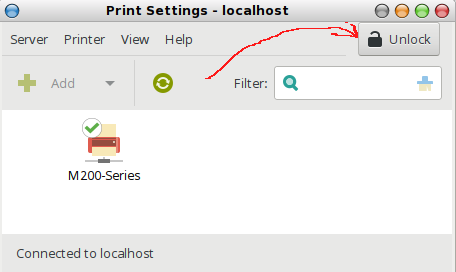
klik unlock agar kita bisa menambahkan printer yang akan kita setting - Klik pada tombol Add , nanti akan muncul merek dan model printer yang terhubung ke komputer.

Pilih pada merek dan tipe yang sesuai dengan printer yang ingin kamu install lalu klik forward - Pilih Driver Printer yang sesuai.
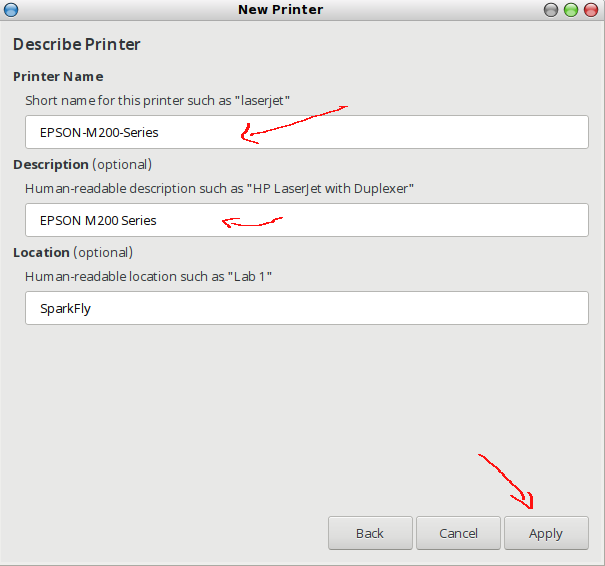
Jika sebelum nya kamu telah menginstall driver printer dengan tepat, maka secara otomatis CUPS GUI akan memilihkan driver yang telah ada di komputer mu dan tinggal kamu klik Apply, tapi jika belum muncul berarti kamu belum menginstall driver yang tepat untuk printer mu. Silakan ikuli langkah menginstall driver printer di linux pada halaman sebelum nya. - Ketika driver yang dipilih cocok dengan model printer yang akan kamu install/kelola maka akan muncul peringatan sukses seperti dibawah ini, pilih “Printe Test Page” untuk mengetest printer, jika ngeprint berarti sukses!!!
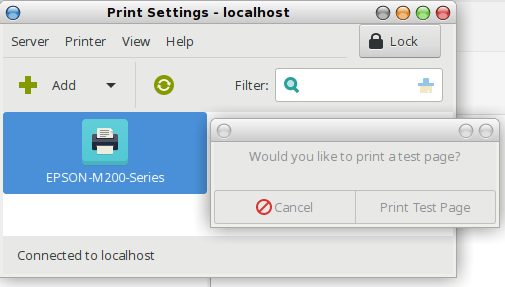
Cara Install/Setting Network Printer di Linux dengan CUPS
Network printer yang dimaksud adalah printer yang menggunakan port lan sendiri dan punya IP sendiri dan biasanya menggunakan protocol IPP /IPPS,
Sebelum melakukan penginstallan pastikan printer dan komputermu telah terhubung satu sama lain . cek cengan menggunakan perintah ping pada terminal
Sebelum melakukan penginstallan pastikan printer dan komputermu telah terhubung satu sama lain . cek cengan menggunakan perintah ping pada terminal
- [users@SparkFly ~]$ ping 192.168.100.17
- PING 192.168.100.17 (192.168.100.17) 56(84) bytes of data.
- 64 bytes from 192.168.100.17: icmp_seq=1 ttl=63 time=6.80 ms
- From 192.168.41.1: icmp_seq=2 Redirect Host(New nexthop: 192.168.100.17)
- 64 bytes from 192.168.100.17: icmp_seq=2 ttl=63 time=2.38 ms
- 64 bytes from 192.168.100.17: icmp_seq=3 ttl=63 time=2.21 ms
- 64 bytes from 192.168.100.17: icmp_seq=4 ttl=63 time=2.69 ms
- 64 bytes from 192.168.100.17: icmp_seq=5 ttl=63 time=20.2 ms
- ^C
- --- 192.168.100.17 ping statistics ---
- 5 packets transmitted, 5 received, 0% packet loss, time 4005ms
- rtt min/avg/max/mdev = 2.217/6.873/20.263/6.907 ms
- Klik pada tombol Add lalu pilih pada bagian network printer yang terdeteksi dan klik Forward
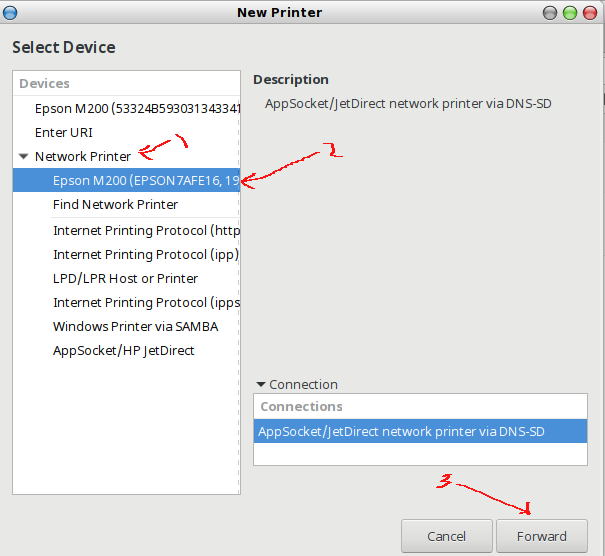
- Jika sebelum nya kamu telah menginstall driver printer yang sesuai maka secara otomatis driver akan terpilih dan tinggal klik saja Apply
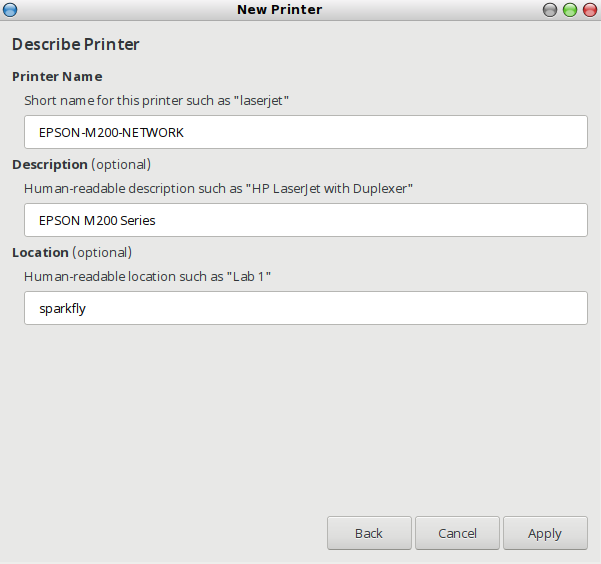
- Klik pada “Print Test Page” jika berhasil ngeprint maka sukses, tetapi jika tidak nyetak berarti gagal. Maka lakukan langkah berikutnya
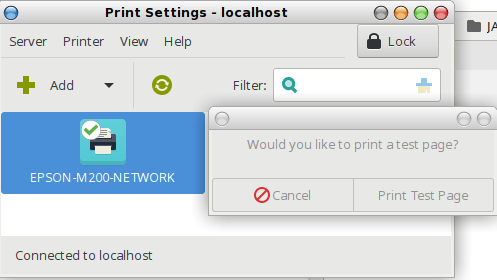
- Klik kanan > properties pada printer yang akan dibenerin lalu klik Change.. pada bagian Device URI

- Pilih AppSocket/HP JetDirect (gpp walau printer kita mereknya epson
, yang penting protocolnya) lalu masukan IP dari Network Printer dan klik Apply
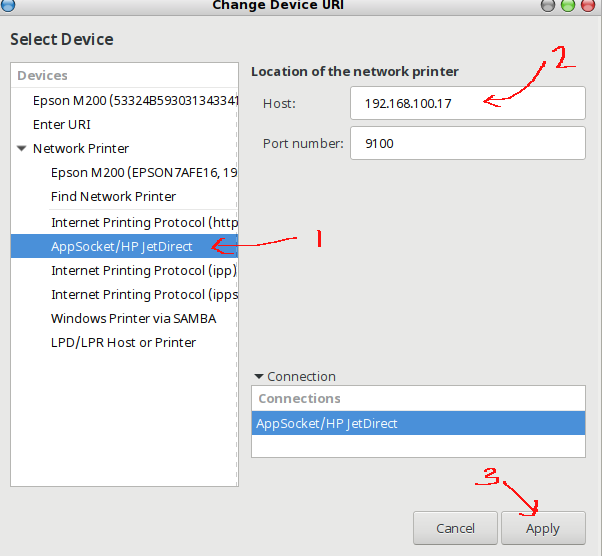
- Setelah dilakukan perbahan maka tampillan nya akan seperti gambar dibawah, dan Printer State akan berubah menjadi “Processing-Connected to printer” jika ditekan tombol “Printe Test Page” . dan jika cara ini belum berhasil silakan coba protocol lain yang sesuai.

PERHATIAN!!
Auto search hanya berlaku /berjalan jika printer dan komputermu dalam 1 jaringan LAN (walau beda subnet tetap bisa) tetapi tidak akan berjalan jika sudah melewati jaringan WLAN (Misal nya antar kantor dihubungkan dengan router via VPN )
Cara install SANE dan Cara konfigurasi/Setting Scanner di linux dengan SANE
Pastikan kamu sudah menginstall driver scanner sebelum melangkan ke tutorial berikutnya ya!! jika belum silakan baca panduan install driver scanner di atas.
SANE(Scanner Access Now Easy) adalah Library dan pengelola scanner dalam bentuk command line tool ,atau penjelasan teknisnya SANE adalah application programming interface (API) yang menyediakan standar akses untuk semua harware image scanner (baik document scanner sampai camera) serta dibuat dan didistribusikan dengan lisensi OpenSource.
Untuk memastikan Scanner mu didukun oleh SANE silakan cek SANE Supported Devices. perlu diingat SANE sama seperti CUPS dan tetap memerlukan Driver Scanner yang sesuai .
Karena SANE berbasis command line tool maka untuk memudahkan kita bisa menginstall GUI Front End agar kita lebih mudah mengelola dan menggunakan scanner , ada beberapa Front End SANE diantaranya :
- gscan2pdf — Merupakan tool berbasis GTK2 yang menghasilkan output dokumen dalam format PDF,TIFF,DjVu dan OCR ketika kita menggunakan scanner .
http://gscan2pdf.sourceforge.net/ || gscan2pdfAUR
- Simple Scan — Dirancang untuk diintegrasikan dengan GNOME Decktop agar berjalan lebih baik daripada XSane,tool ini padamulanya dibuat untuk UBUNTU dan dimaintenance oleh Robert Ancell of Canonical Ltd. for GNU/Linux.
A simplified GUI that is intended to be easier to use and better integrated into the GNOME desktop than XSane. It was initially written for Ubuntu and is maintained by Robert Ancell of Canonical Ltd. for GNU/Linux.
http://launchpad.net/simple-scan || simple-scan
- Skanlite — tool Image scanner yang sangat sederhana yang hanya menghasilkan output scan dalam bentuk file gambar .
https://www.kde.org/applications/graphics/skanlite || skanlite
- XSane — Adalah versi lengkap dan komplit untuk SANE Front Engdyang menyediakan fungsi /fitur lengkap yaang dibangun dengan basis GTK
http://www.xsane.org/ || xsane
Pada tutorial ini saya akan menggunakan XSane , karena fitur nya lebih lengkap dibanding dengan yang lain 

Cara install SANE (Scanner Access Now Easy)
Untuk melakukan penginstallan SANE kita bisa menggunakan command line atau menggunakan gui package manager
- install sane dengan package manager
masukan “sane” pada kotak pencarian dan search . begitu package ditemukan lakukan penginstallan dengan klik tombol konfirmasi yang tersedia (tergantung package manager masing-masing linux)
- Setelah terinstall buka console dan jalankan perintah scanimage -L untuk melihat scanner yang dikenali di sistem kita
- [users@SparkFly ~]$ scanimage -L
- device `v4l:/dev/video0' is a Noname Laptop_Integrated_Webcam_HD virtual device
- device `epson2:net:192.168.100.17' is a Epson PID 08AA flatbed scanner
jika scanner yang ingin kamu kelola tidak muncul dengan mengetikan perintah diatas maka pastikan Driver sudah terinstall dengan tepat dan benar, atau jika kamu ingin menggunakan network imaage scanner (scanner yang punya IP sendiri) maka kamu bisa menambahkan IP pada file configurasi untuk merek dan tipe scanner yang kamu miliki. file config ini berada di /etc/sane.d/merek_tipe_scanner.conf
Sebagai contoh saya menggunakan Epson maka file config yang harus diedit adalah /etc/sane.d/epson2.conf (jika ada lebih dari 1 file config untuk merek scanner yang kamu gunakan maka cari file config yang mencantumkan contoh config untuk network seperti contoh dibawah ini) - Tambahkan baris net xxx.xxx.xxx.xxx dimana xxx adalah IP dari printer yang ingin kita setting.
- epson2.conf epson.conf epsonds.conf
- [users@SparkFly ~]$ nano /etc/sane.d/epson2.conf
- # epson2.conf
- #
- # here are some examples for how to configure the EPSON2 backend
- # SCSI
- scsi EPSON
- # for the GT-6500:
- #scsi "EPSON SC"
- # Parallel port
- #pio 0x278
- #pio 0x378
- #pio 0x3BC
- # USB
- usb
- # For libusb support for unknown scanners use the following command
- # usb <vendor ID> <product ID>
- # e.g.:
- # usb 0x4b8 0x110
- # Network
- #
- # net 192.168.1.123
- net autodiscovery
- net 192.168.100.17 #--> saya menambahkan baris ini secara manual agar scanner dari network lain dapat dikelola
Untuk mengetesnya kembali silakan jalankan perintah scannimage -L
Cara Install dan menggunakan XSANE
Kabar Baiknya XSANE tidak memerlukan configurasi/setting karena settingan ngikut pada settingan/konfigurasi dari SANE itu sendiri , jadi pastikan scanner mu telah dikenali oleh SANE
- Install XSANE dengan command line atau GUI Front end package manager linux distro yang kamu gunakan

- Buka aplikasi XSANE dengan mengetikan command xsane pada terminal atau bisa melalui launcher dari start menu.
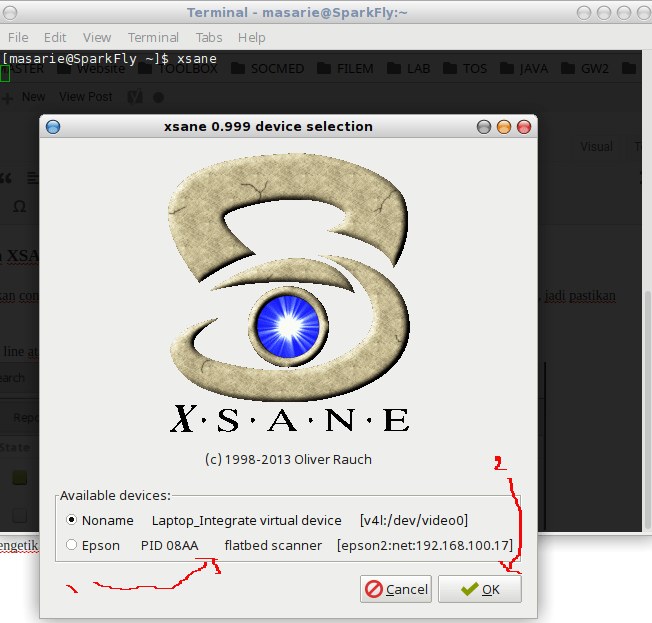
Pilih scanner yang akan kamu gunakan dan klik OK






0 komentar: