Pengertian Dan Tutorial Install Antergos Arch Linux
Hai Sobat Linexia!!
Bagi Kalian yang suka mencoba-coba varian Linux, Disini gua pengen ngasih tau Pengertian dan Cara Install Antergos Arch Linux. Yuk langsung aja
Mengenal Antergos Linux
Antergos merupakan distro Arch linux , arch linux menjanjikan sistem operasi yang ringan dan memungkinkan setiap orang untuk membangun sistem operasi yang digunakan sesuai kebutuhan (fully customized) ,oleh karena itulah arch linux tidak menyertakan paket lengkap dalam installasi OS nya. user dituntut untuk menginstall driver,aplikasi,xserver,kernel secara manual dan terpisah.
Antergos memberikan kemudahan dalam menginstall arch linux ,tetapi user tetap bisa melakukan penyesuaian terhadap OS yang digunakan . Antergos seperti versi GUI installer untuk arch linux
Jika kamu terbiasa menggunakan ubuntu /debian mungkin kamu harus melakukan sedikit penyesuaian karena package manager dan service manager yang digunakan berbeda
- jika ubuntu menggunakan apt-get untuk mendownload dan menginstal package dari repository maka archlinux mengunakan pacman untuk mendownload dan menginstall package dari repository
- ubuntu/debian menggunakan init sebagai service managernya dan arch linux menggunakan systemd sebagai service manager nya.
- ubuntu menggunakan PPA (Personal Package Archive)sebagai repository yang dibuat oleh komunitas /user sedangkan archlinux menggunakan AUR (Arch User Repository) . kelebihan AUR adalah kita bisa melihat script dan mengeditnya sebelum dijalankan sedangkan PPA tidak bisa melihat isi script yang akan dijalankan.
Antergos Arch linux cocok untuk Laptop
Dulu saya menggunakan Linux mint sebagai pilihan sistem operasi untuk laptop yang saya gunakan tetapi linux mint tidak cocok dengan laptop karena memiliki power management yang buruk, baterai cepat sekali habis walau sudah di install TLP /powertop . ketika menggunakan windows, baterai bisa 7 jam-an untuk pemakaian normal (gak main game,gak play video/flash) ketika menggunakan linux mint hanya 4 jam-an saja dan processor cepat panas.
Setelah menggunakan Archlinux antergos dan terinstall TLP sebagai power management tambahan, pemakaian biasa 7 jam-an untuk pemakaian nnormal (tanpa main game dan play video /flash)


Firmware Mode (BIOS /UEFI)
Setiap mode yang dipilih pada firmware Baik BIOS atau UEFI akan berpengaruh terhadap partitition table yang harus kita pilih pada saat melakukan pengaturan partisi.
- BIOS
walau kamu bisa memilih GPT pada bios mode tetapi system akan tetap membuat partisi khusus FAT32 untuk meletakan MBR jadi kalau kamu menggunakan BIOS mode pilihlah MBR sebagai partition table nya. - UEFI
Jika kamu menggunakan mode UEFI pilihlah GPT sebagai partition table nya, karena GPT merupakan versi baru dari MBR dan mempunyai fitur yang lebih unggul dibanding MBR.
Langkah cara menginstall Antergos ArchLinux
Hal paling awal yang harus dipersiapkan adalah membuat bootable media baik itu menggunakan flashdisk / DVD , tentukan juga settingan mode firmware nya mau pakai BIOS/UEFI dan Setting urutan booting dari DVD/flashdisk yang berisi file Antergos Installer.
- Start Live CD
Setelah komputer berhasil boot dari DVD/flashdisk maka pilih menu Start Antergos Live pada boot loader
- Setting Network
Antergos memerlukan koneksi internet untuk mengupdate installer, dan perlu kamu ketahui installasi antergos dilakukan secara online (download dari internet bukan dari bootable media) jadi kamu perlu memastikan settingan IP sudah benar dan terkoneksi ke internet.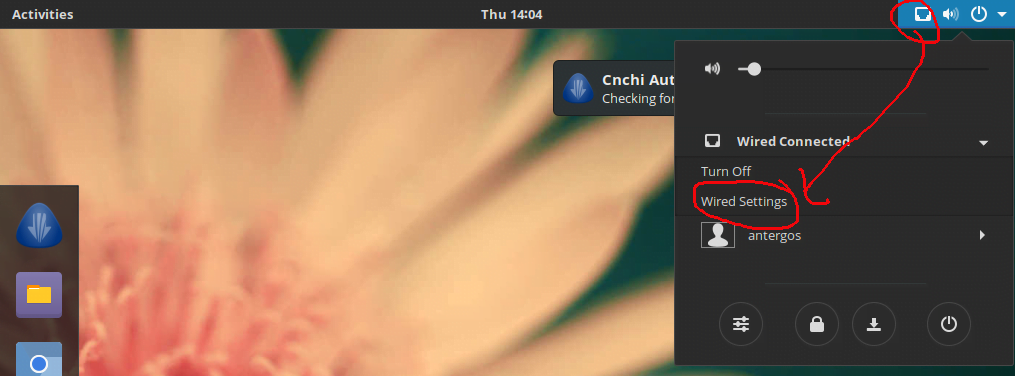
Jika Wifi cardk kamu tidak terdeteksi silakan gunakan kabel untuk penginstallan. - Jalankan Antergos Installer
Tunggu beberapa saat agar installer diperbaharui secara otomatis lalu masuk ke menu dan pilih install antergos untuk menjalankan antergos installer
- Pilih menu install > pilih Bahasa
Pemilihan bahasa disini akan menentukan bahasa yang dipakai pada sistem (mending bahasa inggris ,kalau bahasa indonesia rada aneh istilah nya.)
- System Check
installer akan mengecek kondisi komputer,jika memenuhi syarat maka proses instalasi bisa dilanjutkan syarat disini diantaranya :
-Minimal mempunyai 8GB storage (HDD/SSD)
-Jika kamu menggunakan laptop maka pasang charger laptop mu
-Komputer harus terkoneksi ke internet
-Cnchi (aplikasi installer yang sedang kamu gunakan) harus mempunyai versi yang sama dengan server (versi terbaru)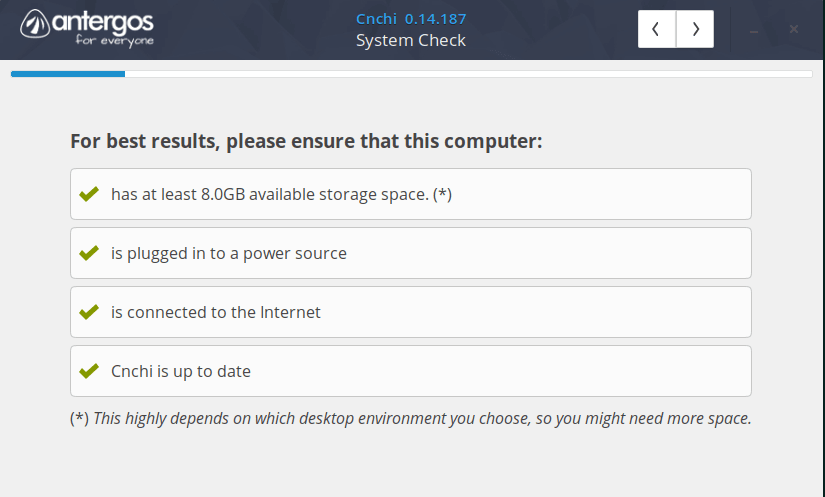
- Memilih Lokasi dan Locale
Pilihan ini akan menentukan locale varible, dimana locale akan digunakan oleh aplikasi sebagai parameter untuk merender text,format mata uang,format waktu dan tanggal ,jenis tulisan dan parameter lain.
Jika kamu ingin menggunakan bahasa inggris untuk semua menu maka kamu pilih saja English,jika ingin paerubahan nanti bisa kita ubah manual
- Memilih Timezone
Pilihlah time zone sesuai dengan tempat kamu tinggal,karena jika sampai salah memilih nanti jam yang ada di komputer mu bakal gak cocok,karena jam akan sinkronisasi dengan jam internet menggunakan NTP.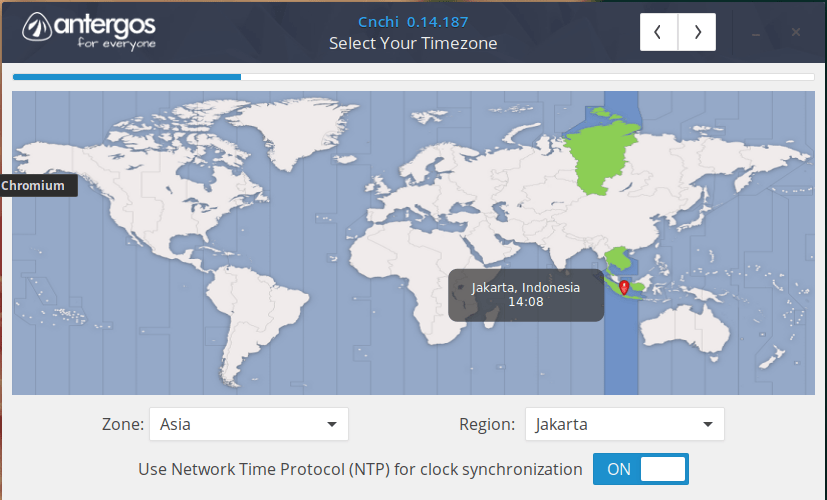
- Memilih Kyboard Layout
pilihlah keyboard layout sesuai dengan jenis keyboad yang kamu pakai sekarang. keyboard standar biasnaya menggunakan layout standar English US QWERTY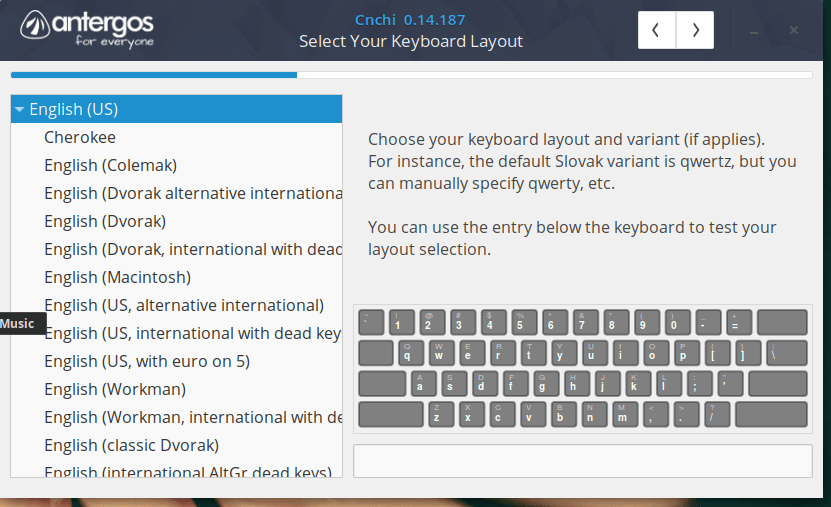
- Memilih Desktop Environment
setiap desktop environment mempunyai tampilan ,tatanan menu, dan cara tersendiri dalam mengatur tampilan nya (customize) dan setiap Desktop environment memerlukan resource yang berbeda untuk berjalan. khusus untuk laptop saya sarankan untuk memilih XFCE karena desktop environmet ini sangat ringan dan bisa diatur sesuai keinginan kita (fully customized) .
- Feature selection
Yang perlu dipertimbangkan adalah jangan meng hidupkan (enable) opsi install proprietary VGA driver , karena jika tidak cocok nanti akan blank saat booting (gagal masuk ke X windows). jadi mending kita install driver VGA nanti saja setelah proses install OS selesai.
- Installation Type
jika kamu ingin custom partisi tersendiri (misal nya mount point untuk / dan /home berada di pertisi yang berbeda) maka pilihlah opsi bawah “Choose Exactly where antergos should be installed” . jika kamu memilih yang atas maka 1 drive akan dijadikan 1 partisi .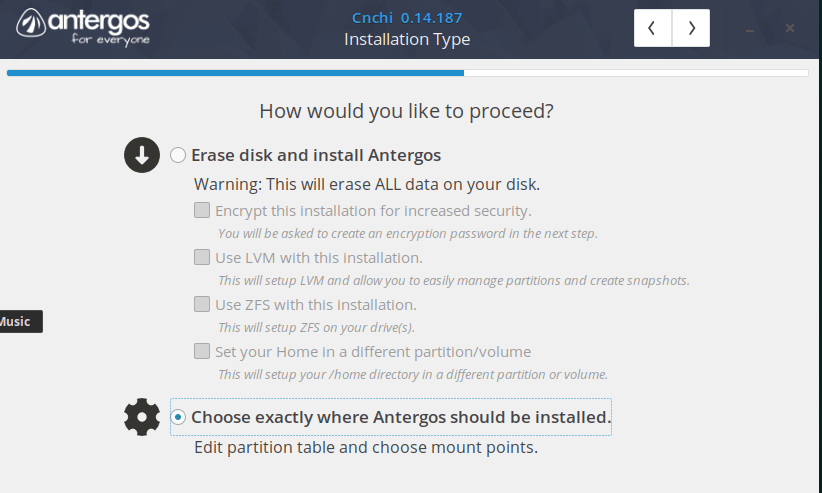
- Advanced Installation Mode
Menu ini akan muncul jika kamu memmilih opsi bawah pada sesi installation type
-Setiap drive yang ada akan diwakili dengan /dev/xxx ,xxx disini dimulai dari drive awal dengan nama sda , drive kedua dengan sdb drive ketiga dengan sdc dan seterusnya.
-Partisi untuk tiap drive akan ditambahkan angka dibelakang nya misalnya partisi pertama pada sda diberinama sda1 , partisi kedua pada drive sda akan diberinama sda2 dan seterusnya.
-Kamu bisa membuat partisi pada drive jika drive telah memiliki partition table (MBR/GPT)
-Pemilihan partition table hendaknya disesuaikan dengan firmware mode , jika mode BIOS gunakan MBR dan jika UEFI gunakanlah GPT.
–Mount Check List : memberikan keterangan mount point yang wajib dibuat misalnya :
+BIOS mount point yang wajib dibuat adalah Root (/) dan Swap
+UEFI mount point yang wajib adalah Root (/) dan Efi partition (/boot/efi)
Jangan lupa untuk menentukan boot loader yang akan dipakai dan lokasi penginstallan boot loader . letakan boot loader pada drive tempat system akan diinstall - Membuat Partisi Buatlah partisi untuk root (/) terlebih dahulu jika kamu menggunakan mode BIOS dan buat partisi EFI (/boot/efi) jika kamu menggunakan mode UEFI
Membuat partisi untuk root (/)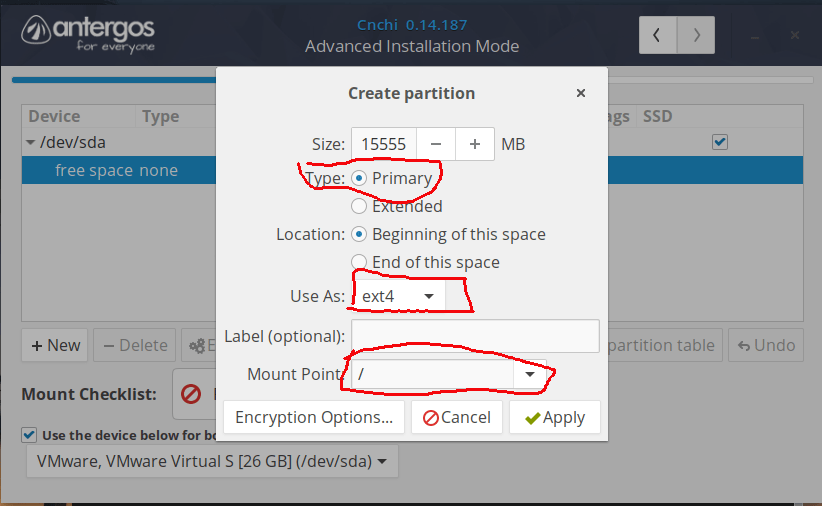
Root disini ibarat drive C dalam windows yang berisi file OS itu sendiri dan tempat aplikasi diinstall,, kamu bisa menentukan ukuran nya (saran saya minimal 20Gb )Membuat partisi EFI (/boot//efi)Partisi ini akan diisi oleh boot loader linux jika kamu menggunakan mode UEFI , jika kamu menggunakan BIOS maka boot loader akan berada di root (/). 1GB sudah lebih dari cukup untuk pertisi EFI
Membuat partisi swap
Swap bertindak persis seperti virtual memory pada windows, swap akan dipakai jika sistem operasi kehabisan RAM,karena rata-rata komputer sekarang mempunyai ram lebih dari 4GB maka cukup buat saja 2GB untuk Swap
Membuat Partisi untuk Home (/home)
Home disini diibaratkan my document pada windows , kita bisa menggunakan partisi lain untuk di mount ke /home agar dokumen kita tidak tercampur dengan file sistem operasi.
Jika ada partisi yang tidak ditentukan mount point nya maka nanti akan muncul di file manager seperti drive D E F pada windows. - Install summary
jika kamu yakin telah melakukan pengaturan dengan benar maka pilih yes untuk melanjutkan proses install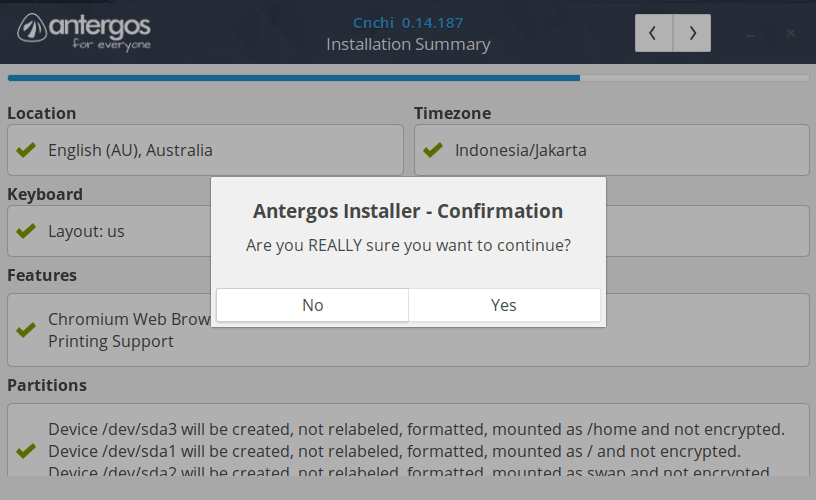
- Membuat User dan Nama komputer
Buat user dan password dengan bijak dan jangan samapi lupa atau kamu gak bisa masuk ke linux yang baru kamu install, klik save untuk melanjutkan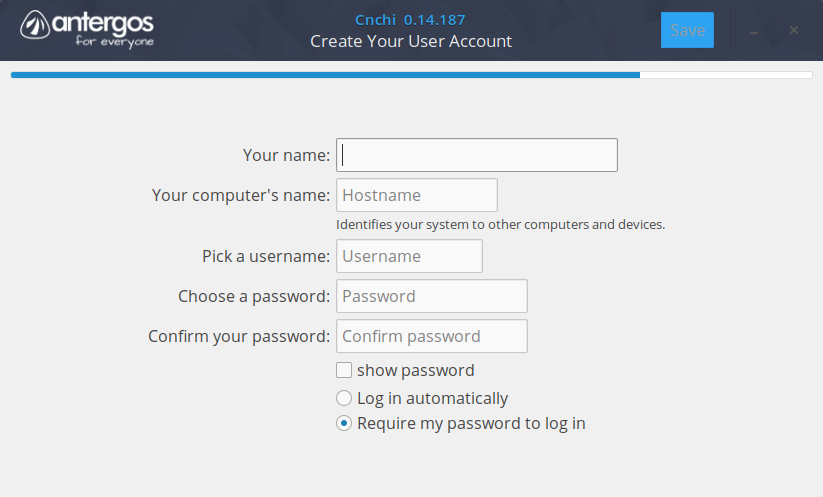
- Download and Install
Proses Download dan install dimulai silakan tunggu dengan sabar hingga selesai.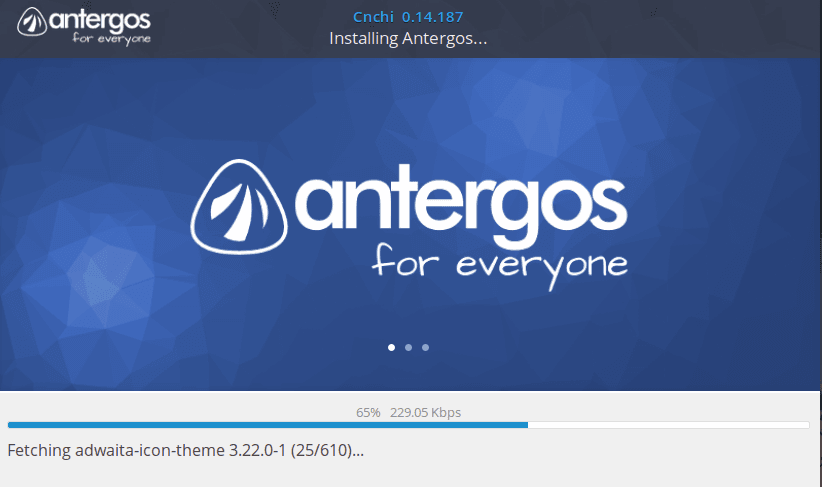






0 komentar: